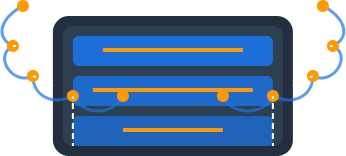Quick Start Guide
This guide will help you quickly set up Dynomate to connect to your AWS account and start exploring DynamoDB data in minutes.
Connect to AWS using your existing profiles or SSO
Discover your tables across accounts and regions
Query and modify data with an intuitive interface
Save your work for future use
1. Connect to AWS
Dynomate automatically detects your AWS profiles from standard credential files and supports AWS SSO.
- Launch Dynomate from your Applications folder
- Click the profile selector in the top-right corner
- Choose your AWS profile from the dropdown
- Select your desired AWS region
Pro Tip
Work with multiple accounts simultaneously by opening new tabs from the "+" button.
# ~/.aws/config
[profile dev]
region = us-west-2
output = json
[profile prod]
region = us-east-1
output = json2. Discover Your Tables
Once connected, Dynomate automatically lists all your DynamoDB tables:
- View your tables in the left sidebar
- Search or filter by name to find specific tables
- Click any table to open it in a new tab
Dynomate shows table details like keys, indexes, capacity mode, and throughput at a glance.

3. Basic Operations
Scan Tables
Quickly scan and browse table data with pagination support:
- Select a table and click "Scan" tab
- Set an optional limit and filters
- View results in table or JSON format
Query by Keys
Run efficient queries using partition and sort keys:
- Select a table and click "Query" tab
- Enter partition key value (required)
- Add optional sort key conditions
- Apply additional filters if needed
Edit Items
Modify table items with a powerful editor:
- Double-click any cell to edit directly
- Use JSON mode for complex structures
- Add new items with guided form
- Preview changes before saving
View Logs
See exactly what's happening behind the scenes:
- Check request details and parameters
- Monitor performance and timing
- Learn DynamoDB API patterns
- Debug operations when needed
4. Advanced Features
Save Collections
Create reusable query collections to organize your work:
- Click "Collections" in the sidebar
- Create a new named collection
- Save queries with descriptive names
- Share collections with your team
Multi-operation Requests
Chain operations together for complex workflows:
- Use output from one operation as input to another
- Create transaction sequences
- Automate multi-step processes
- Build sophisticated data flows
Next Steps
Now that you're up and running with Dynomate, explore these features to get the most out of the tool: