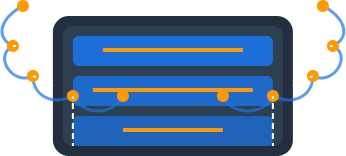Table View
The Table View is where you'll spend most of your time in Dynomate. This interface provides a comprehensive way to explore, query, and modify your DynamoDB table data with a clean, intuitive experience. Dynomate's tab-based interface allows you to work with multiple tables simultaneously across different AWS accounts and regions.
Multiple Tables, Multiple Accounts
One of Dynomate's most powerful features is its ability to work with multiple tables in separate tabs. Each tab has its own state and connection status, allowing you to seamlessly switch between tables from different AWS accounts, regions, or SSO sessions.
Table Overview
When you open a table, Dynomate presents a tab-based interface with the following key components:
- Table Header - Shows the table name, AWS account, region, and connection status including token expiration information
- Data Grid - Displays your table data in a customizable tabular format
- Query Panel - Allows you to build and execute queries against your table
- Operation Tabs - Switch between different operations (Scan, Query, Item View)
- Views Toggle - Switch between Table View and JSON View for viewing data
- Logger - Shows detailed information about each request for debugging purposes
You can have multiple tables open simultaneously in different tabs, making it easy to work across various data sources without losing context. The connection status indicator in the table header shows whether you're connected and provides information about your session and token expiration.
Query Interface
The Query interface in Dynomate intelligently adapts to your table structure, providing appropriate controls based on your table's key schema:
- For tables with only a partition key - Enter the exact partition key value to retrieve specific items
- For tables with partition and sort keys - Specify the partition key and optionally add conditions for the sort key
- For tables with indexes - Select from available indexes via a dropdown menu
To run a query:
- Select the Query tab in the operation panel
- Enter the partition key value (e.g., "user#1")
- If your table has a sort key, you'll see additional fields to specify sort key conditions
- If your table has indexes, you can select them from the dropdown
- Click Run to execute the query
- Results appear in the data grid below
Dynomate provides a full range of comparison operators for sort key queries, including equals, less than, greater than, begins with, between, and contains. The interface is clean and intuitive, making it easy to query complex table structures without needing to remember exact syntax.
Scan Operations
When you need to explore data without knowing specific key values, the Scan operation lets you browse table contents with optional filtering:
- Select the Scan tab in the operation panel
- Optionally add filter conditions on any attribute
- Click Run to execute the scan
- Use pagination controls to navigate through large result sets
Keep in mind that scans on large tables can be resource-intensive and may consume significant read capacity. Dynomate implements pagination to help manage large scan operations efficiently.
Data Manipulation
Dynomate makes it easy to create and edit items directly from the Table View:
- Add Items - Click the "Add Item" button to create new items in your tables
- Edit Items - Edit items directly in the table view or in the JSON editor sidebar
While the demo shows only basic add/edit functionality, these features make it easy to manage your DynamoDB data without writing code or switching to another tool.